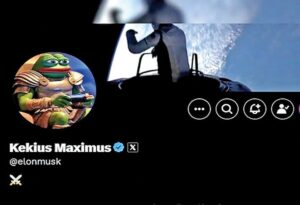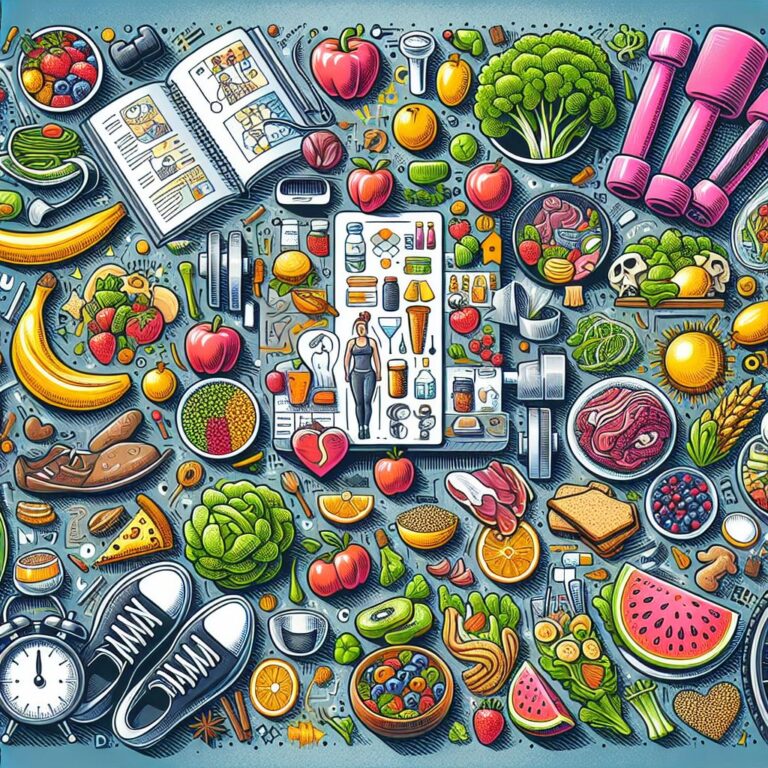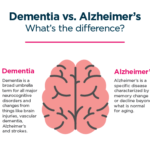Key Takeaways
- Virtual machines let you run multiple operating systems on one physical machine, offering flexibility and cost savings.
- Linux virtual machines are perfect for testing, development, and learning without changing your main OS.
- Choosing the right virtualization software, such as VirtualBox or VMware, is key for performance and usability.
- Correct configuration of resources like CPU, RAM, and storage is vital for the best VM performance.
- Knowing basic Linux commands can greatly improve your experience with Linux VMs.
The Power of Virtual Machines: Get the Most from Your Linux Setup
Virtual machines (VMs) are a powerful tool that let you run multiple operating systems on one physical computer. They act like a separate computer within your existing system, giving you the flexibility to experiment, develop, and learn without the risk of harming your main operating system. For Linux enthusiasts, setting up a Linux VM can be a game-changer.
Why Linux Virtual Machines are a Must-Have
Linux virtual machines come with a plethora of benefits. They offer a safe playground where you can try out software, build apps, and get to grips with Linux commands without messing with your primary operating system. This is especially handy for developers and IT pros who need to test apps on various environments. Plus, Linux VMs can be quickly backed up and restored, so they’re a trustworthy choice for playing around with new configurations.
What is a Virtual Machine? It’s More Than Just a Piece of Software
A virtual machine is essentially a software application that acts like a physical computer. This means it can run an entire operating system as if it were running on its own dedicated hardware. This allows you to run multiple VMs with different operating systems on a single machine, providing you with a great deal of flexibility and efficiency.
One of the main benefits of using VMs is the ability to try out new software or updates without putting your main system at risk. If something doesn’t work out, you can just delete the VM and start again, which is a lot easier than having to reinstall an operating system on your primary computer.
How to Pick the Right Virtualization Software for Your Needs
Setting up a Linux VM is a critical task that requires you to choose the right virtualization software. You have several options to choose from, each with its own pros and cons. Some of the most common virtualization software are:
- VirtualBox: An open-source option that is easy to use and supports a wide range of operating systems.
- VMware Workstation: Known for its robust features and performance, suitable for both beginners and advanced users.
- KVM with QEMU: A powerful combination for those who prefer open-source solutions and need high performance.
- Xen: Ideal for enterprise environments requiring strong isolation and security features.
Choosing the right software depends on your specific needs. For beginners, VirtualBox is a great starting point due to its simplicity and extensive community support. On the other hand, VMware Workstation is excellent for those who need more advanced features and performance.
Step-by-Step: How to Set Up Your Linux Virtual Machine
Now that we’ve gone over the basics, it’s time to get into the nitty-gritty of setting up your Linux virtual machine. This guide will take you through everything you need to know, from picking your virtualization software to installing Linux on your VM.
Selecting the Right Virtualization Software
Initially, you’ll have to determine the virtualization software that best suits your needs. Look at aspects such as user-friendliness, how well it works with your host operating system, and the extent of community support. After you’ve made your decision, proceed to download and install the software on your host machine.
In this tutorial, we will be using VirtualBox as our virtual machine software. You can download VirtualBox from its official website and install it by following the instructions provided for your operating system.
Choosing and Downloading a Linux Distribution
The next step is to select a Linux distribution to install on your virtual machine. There are many options available, each with its own unique features and advantages. Some of the most popular distributions are Ubuntu, Fedora, and Debian. For those who are new to Linux, Ubuntu is an excellent choice because of its easy-to-use interface and robust community support.
Head to the official site of the distribution you’ve selected and grab the ISO file. This file has the operating system that you’ll be putting on your virtual machine.
Setting Up a New Virtual Machine
- Launch VirtualBox and hit “New” to start setting up a new virtual machine.
- Give your VM a name and pick the Linux type and version you’re planning to install.
- Set aside the right amount of RAM for your VM. For most Linux distributions, you should allocate at least 2GB.
- Make a virtual hard disk by picking “Create a virtual hard disk now” and following the steps.
After you’ve done these steps, your virtual machine will be set up and ready for you to configure.
Setting Up Your Virtual Machine for the Best Performance
It’s critical to set up your VM correctly for the best performance. Begin by tweaking the settings to give enough resources, like CPU and RAM, to your virtual machine. This ensures that your VM operates without affecting the performance of your host machine. For more details on optimizing your Linux VM, you can refer to Linux Virtual Machine Software solutions.
When you’re in VirtualBox, choose your VM and then click on “Settings.” From there, you’ll need to go to the “System” tab and move the “Base Memory” slider to allocate RAM. After that, you should go to the “Processor” tab and allocate CPU cores. It’s crucial to strike a balance that lets your VM perform at its best without putting too much strain on your host system.
Linux Installation: Step-by-Step Guide
- Click on “Start” in VirtualBox to boot your VM.
- Choose the ISO file you previously downloaded when asked to boot from it.
- Follow the instructions that pop up on your screen to install Linux on your VM. This is not different from installing Linux on a physical computer.
- After the installation is done, reboot your VM and eject the ISO file from the virtual drive.
Well done! You’ve successfully installed a Linux virtual machine. In the next section, we’ll go into more detail on how to get the most out of your Linux VM and tackle any problems you might come across. For more information on Linux virtual machine software, don’t go anywhere!
Unlocking the Full Potential of Your Linux VM
After setting up your Linux virtual machine, the next thing you need to do is to make sure it’s running as efficiently as possible. Doing this ensures that you’re getting the most out of your hardware while also making sure everything runs smoothly. This involves tweaking various settings and knowing how to allocate resources in the most effective way. For additional insights on virtual machine setups, you might find this virtual machine setup guide helpful.
Getting the best out of your VM isn’t just about speed, it’s about stability and efficiency as well. When you get the balance right, your Linux VM can run applications effectively, handle multitasking, and provide a smooth user experience. For example, major AI rollouts can benefit from optimized virtual machines to ensure seamless operation.
Assigning the Right Amount of Resources
One of the key aspects of setting up a VM is resource allocation. You need to figure out the right amount of RAM and CPU cores to assign to your VM. If you assign too little, your VM will not run well. If you assign too much, your host system may not run well. For more insights on resource management and industry updates, check out this article on Oracle’s legal battle.
For the majority of Linux distributions, 2GB to 4GB of RAM is plenty for everyday use. But if you’re going to be running applications that require a lot of resources, you might want to think about giving it more RAM. When it comes to CPU cores, giving it 1-2 cores is usually enough for light tasks, but feel free to give it more if necessary. For more detailed guidance, you can check out this virtual machine setup guide.
Mastering the Art of Disk Space Management
Another critical aspect is managing your disk space. Virtual hard drives can be dynamically allocated, which means they expand as you add more data. This feature is handy, but it’s also crucial to keep an eye on your disk usage to prevent running out of space when you least expect it. For more insights on technology management, you might find this discussion on AI readiness by 2030 interesting.
Make it a habit to monitor the disk space usage of your VM and delete any files that are not needed to free up space. If necessary, you can resize your virtual hard disk, although this may require extra steps depending on the virtualization software you’re using.
Boosting Network Speeds for Better Performance
For those using their virtual machine for web-based applications or remote work, network performance is a key factor in the VM’s usability. By fine-tuning your network settings, you can increase speed and reliability. To understand the implications of technological advancements, including AI-generated content, on network performance, it’s essential to stay informed.
Once you’re in VirtualBox, go to the “Network” settings for your virtual machine. You might want to consider using the “Bridged Adapter” mode. This mode lets your virtual machine connect directly to your network, just like a physical machine would. This can improve network performance and provide better connectivity.
First and foremost, make sure your host machine has a reliable and speedy internet connection, as this will directly impact your VM’s network performance.
Maintaining Equilibrium Between Your Virtual and Physical Machines
It’s essential to keep your virtual machine and your physical machine in equilibrium for the best performance. Keep an eye on the resource usage of both machines to make sure neither is being overtaxed. Utilize system monitoring tools to track CPU, memory, and disk usage.
Also, make sure you’re keeping both your host operating system and VM up to date. This will ensure that you’re getting the most out of any recent performance improvements and security patches. For more detailed instructions, you can refer to this Windows 11 virtual machine setup guide. Staying proactive in this way will help keep things stable and efficient.
Overcoming Typical Virtual Machine Hurdles
Despite the many advantages of virtual machines, they also present unique obstacles. Having a solid grasp of these obstacles and the methods to overcome them, as outlined in Linux Virtualization guides, can significantly enhance your user experience.
Another common issue is compatibility problems, especially when using outdated hardware or software. Keeping your virtualization software and Linux distribution updated can help reduce these problems. For more detailed guidance, you can check out this virtual machine setup guide.
Resolving Setup Problems
If you run into problems during setup, such as installation errors or boot failures, double-check your VM settings. Make sure you have selected the correct Linux version and ISO file. If you continue to have issues, check out community forums or the documentation provided by your virtualization software for troubleshooting tips.
Handling Performance Issues
Performance issues may arise if your VM doesn’t have enough resources. Keep an eye on your VM’s performance with tools such as “top” or “htop” to see which processes are using too many resources. You might want to think about changing your VM’s resource allocation or optimizing certain applications to get rid of these issues.
There are times when simply updating your VM’s software or kernel can fix performance issues, as newer versions usually have optimizations and bug fixes. For instance, the Rimini Street case highlights the importance of staying updated to avoid potential legal and performance pitfalls.
How to Fix Compatibility Issues
Compatibility issues often come from outdated drivers or software versions. Make sure your VM’s guest additions or tools are installed and up to date because they offer better integration with your host system. If you’re using specific hardware or peripherals, make sure they are supported by both your virtualization software and Linux distribution.
Conclusion: How to Get the Most Out of Your Linux VM
Getting the most out of your Linux virtual machine isn’t a one-and-done task. It requires ongoing monitoring, adjustments, and updates. By smartly allocating resources, managing your disk space, and optimizing your network settings, you can keep your VM running at peak performance. For those interested in broader tech trends, the recent AI rollout by Social Security showcases how technology is continuously evolving.
Don’t forget, the secret to a successful VM setup is equilibrium. Keep your host and VM in sync by keeping an eye on resource use and keeping current with software and security patches. With these strategies, your Linux VM will be a potent instrument for development, testing, and learning.
At the end of this article, we’ll tackle any lingering queries and offer some extra advice to improve your Linux VM journey even more. Don’t go anywhere!
Common Questions and Answers
Virtual machines can be a tricky concept to grasp, and it’s only natural to have a few questions as you’re starting out. Let’s go over some frequently asked questions to help you get a handle on the world of Linux VMs.
What is a Linux virtual machine and how does it work?
A Linux virtual machine is a computer that has been emulated within your existing system through the use of virtualization software. This software creates an isolated environment where a Linux operating system can run independently. The virtual machine uses resources like CPU, RAM, and storage from the host machine, which makes it possible to test, develop, and learn without affecting your main operating system.
Why should you use a Linux virtual machine?
There are many reasons to use a Linux virtual machine. For starters, they provide a secure environment for testing new software or configurations without putting your primary system at risk. You can also use VMs to try out different Linux distributions and settings. They’re perfect for developers who need to test their applications in different environments and IT professionals who need separate environments for security testing.
What is the most user-friendly virtualization software for Linux beginners?
If you’re new to Linux, VirtualBox is a great place to start. It’s user-friendly, has a large community of users for support, and supports a wide variety of operating systems. If you’re looking for something a little more advanced, VMware Workstation is also a good choice.
What’s the best Linux distribution for my virtual machine?
The best Linux distribution for your virtual machine is really dependent on what you’re comfortable with and what you need. If you’re just starting out, Ubuntu is a good choice because it’s easy to use and has a lot of community support. Fedora and Debian are also good choices, each with their own unique features and benefits. Think about what you’re going to use the VM for and choose a distribution that matches what you want to do.
What settings should I focus on for optimal VM performance?
To optimize your VM’s performance, focus on resource allocation, such as CPU and RAM. Ensure your VM has enough resources to handle the tasks you plan to run. Additionally, configure your VM’s network settings for optimal speed and manage disk space effectively. Regularly monitor performance using tools like “top” or “htop” to identify and address any bottlenecks.
What problems might I encounter while setting up a VM?
Typical problems during VM setup include installation errors, boot failures, and compatibility conflicts. These can often be resolved by double-checking your VM settings, ensuring you’ve selected the correct Linux version and ISO file, and keeping your virtualization software and Linux distribution up-to-date. Community forums and documentation are valuable resources for troubleshooting.
How much memory should I set aside for my virtual machine?
The amount of memory you set aside is determined by what you plan to do with your VM. For everyday tasks, 2GB to 4GB is usually enough. But if you’re going to be running applications that require a lot of resources, you might want to think about increasing the amount of memory. It’s all about finding the right balance, so make sure your host machine still has enough memory to work properly. If you’re interested in how AI might influence these decisions, you might want to explore the potential of human-level AI by 2030.
Is it possible to run several virtual machines on a single host?
Yes, it is possible to run several virtual machines on a single host as long as your hardware has enough resources. Every VM will use CPU, RAM, and storage, so you need to make sure your host system can handle the total load. Monitoring resource usage is crucial to avoid performance degradation on both your host and VMs.
How can I ensure my Linux VM is safe?
It’s important to keep any virtual machine secure. Make sure to regularly update your VM’s operating system and applications with the most recent security patches. Use complex passwords and think about turning on a firewall within your VM. Also, make sure to back up your VM on a regular basis to avoid losing any data.
Example: “Keeping your virtual machine’s software and kernel up to date can help improve performance, as newer versions often come with optimizations and fixes for bugs.”
These tips and answers to frequently asked questions will help you improve your Linux VM experience, making it a great tool for development, testing, and learning. Remember, the secret to successful virtualization is to keep learning and adapting. With the right setup and optimization, your Linux VM will be an invaluable tool in your computing toolkit.
Free Press Release Daily & Weekly Roundup
Your #1 Source for Breaking | Break Out | Trending | Viral Broadcasts